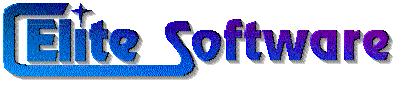
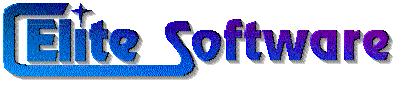 |
Here you can download free evaluation versions of all of Elite's
HVAC, electrical, plumbing and fire protection software. Full instructions
are at the bottom of this list.
Software UpdatesFunctional Demos actually
the full program with all features and reports available, but there is
a limit on the size of the project that can be calculated. For example,
the RHVAC functional demo is limited to calculating for three rooms at
a time with each room having wall lengths of 15 feet or less. As another
example, the FIRE functional demo is limited to pipe networks of 10 pipe
sections or less. To see the functional demo limits for any of the programs
in the table below, click on the "Limits" item next to each program name. Complete
instructions on how to obtain the demo software is shown below the software
table. actually
the full program with all features and reports available, but there is
a limit on the size of the project that can be calculated. For example,
the RHVAC functional demo is limited to calculating for three rooms at
a time with each room having wall lengths of 15 feet or less. As another
example, the FIRE functional demo is limited to pipe networks of 10 pipe
sections or less. To see the functional demo limits for any of the programs
in the table below, click on the "Limits" item next to each program name. Complete
instructions on how to obtain the demo software is shown below the software
table. |
| Demonstration Software | |||||
|---|---|---|---|---|---|
| Program | Limits | OS | Ver | Description | File |
| Report Viewer | Free! | Windows | 1.01 | Displays and prints saved Print Preview reports. | repviewsetup.exe (2.0M) |
| AUDIT | demo limits | Windows | 7.01 | Residential/Light Commercial Energy Analysis | audsetup.exe (9.55MB) |
| Chvac | demo limits | Windows | 7.0 | Commercial HVAC "ASHRAE" Loads | ch7setup.exe (15.1MB) |
| DUCTSIZE | demo limits | Windows | 6.0 | Duct Sizing (English and Metric) | ducsetup.exe (9.2MB) |
| DPIPE | demo limits | Windows | 2.0 | Waste Drainage Pipe Sizing | dpsetup.exe (6.4MB) |
| Drawing Board | demo limits | Windows | 6.0 | Draws floor plans and hvac duct work - Drawing Board works with DUCTSIZE, RHVAC and CHVAC. To try Drawing Board, Download the demo versions of either DUCTSIZE, RHVAC, CHVAC, or try them all. |
ducsetup.exe(9.2M) rh8setup.exe(14.4M) ch7setup.exe (14.7M) |
| ECA | demo limits | Windows | 4.0 | Earth Coupled Pipe Loop Sizing | EcaSetup.exe (9.8MB) |
| ECOORD | demo limits | Windows | 3.0 | Fuse and Breaker Coordination | ecdsetup.exe (6942K) |
| E-Tools | demo limits | Windows | 1.0 | Electrical Tools and Utilities | etlsetup.exe (10.8 MB) |
| EZDOE | demo limits | DOS | 2.1 | Energy Analysis by Dept. of Energy | ezdoe210.exe (3.4MB) |
| FIRE | demo limits | Windows | 6.0 | Fire Sprinkler Hydraulic Calculations (English and Metric) | firedemo.exe (8.4MB) |
| GASVENT | demo limits | Windows | 2.0 | Gas Vent Sizing | gasventw.exe (4.54 MB) |
| HEAVENT | demo limits | Windows | 7.75 | Industrial Ventilation | heavent.exe (6.9MB) |
| HSYM | demo limits | Windows | 2.0 | Chilled & Hot Water Pipe Analysis | HsySetup.exe (6.8MB) |
| HTOOLS | demo limits | Windows | 3.2 | Collection of HVAC Utilities | htsetup.exe (5.9MB) |
| HVAC Solution | demo limits | Windows | 2.0 | HVAC Schematic System Design | HVACSolutionDemo.exe (5.4MB) |
| IAQTOOLS | demo limits | Windows | 1.0 | Indoor Air Quality Tools | iaqtools.exe
(625K) |
| INDOOR HUMIDITY TOOLS | demo limits | Windows | 1.0 | Indoor Humidity Tools | humidtls.exe
(745K) |
| INPOINT | demo limits | DOS | 1.2 | Indoor Point by Point Lighting | inpnt120.exe (925K) |
| LIFE | demo limits | DOS | 2.0 | Multi-phased Life Cycle Cost Analysis | life202.exe (131K) |
| LIGHT | demo limits | Windows | 5.0 | Zonal Cavity Lighting Calculations | lgtsetup.exe (6441K) |
| OUTPOINT | demo limits | DOS | 5.1 | Outdoor Point by Point Lighting | otpnt510.exe (722K) |
| PANEL | demo limits | DOS | 1.1 | Panel Design and Component Sizing | panel115.exe (369K) |
| PSYCHART | demo limits | Windows | 2.0 | Psychrometric Analysis | psysetup.exe (3.99 MB) |
| QUOTE | demo limits | Windows | 2.0 | HVAC Estimating and Sales | quotew.exe (9,902K) |
| REFRIG | demo limits | Windows | 3.0 | Refrigeration Box Loads | refinst.exe (12.5MB) |
| RHVAC | demo limits | Windows | 8.0 | Residential HVAC "Manual J" Loads | rh8setup.exe (14.4M) |
| SHADOW | demo limits | DOS | 1.2 | Glass Shading Analysis | shad121.exe (240K) |
| SHORT | demo limits | DOS | 4.1 | Short Circuit Analysis | short418.exe (384K) |
| SPIPE | demo limits | Windows | 2.0 | Plumbing Service Supply Pipe Sizing | SPSetup.exe (6.7MB) |
| VENTILATION TOOLS | demo limits | Windows | 1.0 | Ventilation Tools | ventools.exe
(970K) |
| VDROP | demo limits | DOS | 2.1 | Voltage Drop Calculations | vdrop218.exe (371K) |
Abbreviated Explanation on How to Obtain the Functional DemosIn a nutshell, here's how to obtain the demo software. Click on the program you want to download. Save it to your desktop (or some other location for downloads). When it is finished downloading go to where the file was saved, find the file and double click it. This should run the associated setup program automatically. For DOS programs: When you click to download a program from our site, save the file to a directory where you want the program installed. Then just unzip the program and you are ready to run it by just typing the name of the program. Please note that DOS programs can be safely downloaded into the same directory as other Elite DOS programs (since Elite has no duplicate filenames in DOS), but that Windows programs should be installed into their own unique directories, normally done automatically. Complete Explanation on How to Obtain the Functional DemosYou will want to click on
the program name you want ending with ".exe" in the right most column.
After clicking on the name, a "Save As" dialog box will appear and the
focus will be on the filename entry. If you were to just click on the save
button at this point, the download file would be saved to whatever happened
to be your default or current directory. If you are familiar with downloading files to a default Downloads directory or your Desktop, you can use that method. Otherwise, Elite recommends that you instead save the file to a specific new directory that you create
yourself.
If you are using Windows 95, the "Save As" dialog box allows you to
create a new directory while at this dialog box. To create a new directory
in Windows 95, click on the down arrow button in the top, middle part of
the "Save As" dialog box. This will display a pull down menu of the various
drives you have on your computer. Locate your preferred drive, usually
drive C. It will be shown as "HardDisk C (C:)". Click on that selection
in the pull down menu. Next, move the mouse cursor over to the second button just slightly
to the right. This button is still in the "Save As" dialog box. It looks
like a little yellow file folder with a tiny star burst coming out of the
upper right corner of the folder. Clicking once on that button will create
a new directory, or folder as it is called in Windows 95. The cursor will
move down a bit and you will be able to enter the name you want for the
new directory. First, wipe out the name of the directory that is automatically
suggested to you (usually the word New Folder is there) by pressing the
backspace key. You can also use the cursor keys and delete keys. Just do
whatever you like to blank out the suggested directory name and position
the cursor to the left of the input space.
With the cursor positioned left most in the little name entry box, type
in the new directory name. Elite suggests that you simply repeat the filename
displayed below, but drop the".exe". So if you had selected to download
RHVAC for Windows, the filename in the "File Name:" entry below would read
rhvacw.exe. So for the new directory name you would just type "rhvacw"
and press the enter key. The name will then appear highlighted in blue.
Press the enter key again and the directory name should appear in the "Save
In:" input box above. At this point, you are finally ready to click on
the rectangular "Save" button that appears in the lower right corner of
the "Save As" dialog box. Clicking on that button starts the download process,
removes the "Save As" box, and pops up a new box that continually shows
you the status of the download process. When the download is complete,
the status box disappears and you are ready for the next step. Skip to
the Download Time section if you are a Windows 95 user. Most of Elite Software's programs require 32 bit versions of Windows, so they will not run on Windows 3.11 or older.
Download Time rate of your connection. It is also dependent on the quality of your phone connection and whether the Elite Software web site is busy or
not. The busiest time for our website is in the middle of the afternoon, Monday through Friday. In general, downloading with a 14.4k modem takes about 12-15 minutes
per meg (1,000K) of file size. Therefore, downloading something like RHVAC
for Windows which is nearly 4 meg (3,971K) should take a little less than
an hour. Using a 28.8k modem connection would take roughly half that time. A 56K modem would be even faster. Be sensible about what you attempt to download in the time you have available
and be aware of your local prevailing weather conditions. A glitch in the phone
line during a thunderstorm would likely require the download process to
be completely restarted.
rate of your connection. It is also dependent on the quality of your phone connection and whether the Elite Software web site is busy or
not. The busiest time for our website is in the middle of the afternoon, Monday through Friday. In general, downloading with a 14.4k modem takes about 12-15 minutes
per meg (1,000K) of file size. Therefore, downloading something like RHVAC
for Windows which is nearly 4 meg (3,971K) should take a little less than
an hour. Using a 28.8k modem connection would take roughly half that time. A 56K modem would be even faster. Be sensible about what you attempt to download in the time you have available
and be aware of your local prevailing weather conditions. A glitch in the phone
line during a thunderstorm would likely require the download process to
be completely restarted.
After a Successful DownloadAfter you downloaded an ".exe" type file then you must run that file to
extract all the various individual files needed. You can run the file in many ways. If
using Windows 95 or later, you can use Explorer to locate the file and then double click on it.
Alternately, the fastest way to run it, would be to click on the "Start" button in the
lower lefthand corner of the screen.
This pops up a menu where the selection "Run" is shown second from the bottom. Clicking
on "Run" opens a dialog box and puts the cursor in the "Open:" input box. There may be
some program name already appearing there, if so, use the backspace key to blank it out.
Next, type in the drive letter, directory name, and program name that you want to run.
In the previously mentioned
example with RHVAC for Windows, you would type the following: Note that the directory name is the same as the program name. Be sure to include the "\" characters where indicated and make sure there are no blank spaces between any of the letters. Pressing the enter key starts the file extraction and decompression process. A status box appears displaying the progress. After the process is complete, the status box remains onscreen, but you can remove it by double clicking on the upper left hand corner of the box. Installing Windows Based Software If
the program you had selected to download was a Windows based program (this
is indicated in the second column ofthe Demonstration Software table. All Elite Programs are
Windows9x, NT and 2000 compatible) then you must next perform the Windows setup operation. So
continue here only if you are sure you that you have downloaded a Windows program, otherwise
skip to the "Installing DOS Based Software" section below. If
the program you had selected to download was a Windows based program (this
is indicated in the second column ofthe Demonstration Software table. All Elite Programs are
Windows9x, NT and 2000 compatible) then you must next perform the Windows setup operation. So
continue here only if you are sure you that you have downloaded a Windows program, otherwise
skip to the "Installing DOS Based Software" section below.
Continuing with the example of downloading and installing RHVAC for Windows, the next step after the extraction process is to run the RHVAC setup program. If using Windows 95, the easiest way to do this is to click on the "Start" button in the lower left hand corner of the screen. This pops up a menu where the selection "Run" is shown second from the bottom. Clicking on "Run" opens a dialog box and puts the cursor in the "Open:" input box. There may be some program name already appearing there; if so, use the backspace key to blank it out. Next, type in the drive letter, directory name, and the word "setup". In the example of RHVAC for Windows, you would type the command below and press the enter key. After the setup process begins, there will be a few questions to respond to. Just accept the default responses by clicking on "OK" and the process will soon be complete. Once setup ends, if using Windows 95, there will be a new Elite folder created in the programs section that is accessed under the "Start" button. Use the same procedure to obtain any of Elite's Windows programs. Installing DOS Based SoftwareFunctional Demos with User ManualsThe user manual of a typical Elite program has between 250-350 pages. These user manuals contain tutorials, detailed input explanations, master input data sheets, sample reports, complete methodology discussions, program verification procedures, and lots of sample screens and graphics. They are much too large and graphic to be made available for downloading. Most of Elite Software's programs can be easily used without a user manual just by relying on the built-in help of the program. However, there are some programs that deal with very complex applications, and a user manual is almost essential in those cases. Whether you need a user manual or not to run any of these demo programs, is also largely dependent on your technical background and computer experience. Even for an experienced user, the four programs that you are most likely to need the user manual with are EZDOE, HEAVENT, HSYM, and PSYCHART. |